Tomato セットアップガイド
カスタム版のファームウェアルーターをお持ちですか?Windscribeを設定しましょう!
Buy preconfigured router: FlashRouters.
ステップ 1
OpenVPN構成ファイルと証明書を取得します(プロ版アカウントが必要です)。またCA証明書とTLS認証キーも必要です。
ステップ 2
Tomatoのコントロールパネルを開き、「VPN tunneling」タブをクリックして「OpenVPN Client」を選択してください。
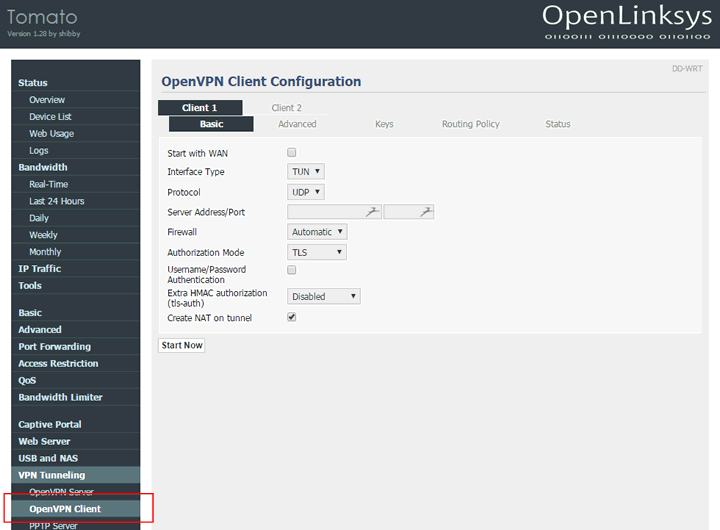
ステップ 3
ステップ1でダウンロードした.ovpn構成ファイルをテキストエディタで開き、「remote」と書かれている行を探してください。「xx.windscribe.com(xxは選択した国名)」と記載されています。これがサーバーアドレス、その次の数字はポート番号です。
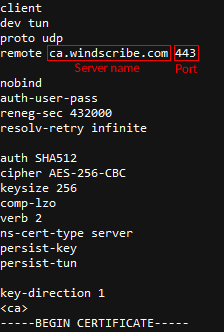
ステップ 4
残りの欄を次のように入力します:
Interface Type: TUN
Protocol: UDPまたはTCPですが、ステップ1で選択した内容によって変わります。不明な場合はUDPのままにしておいてください。
Server Address/Port: ステップ3のホスト名
Port: ステップ3のポート番号。不明な場合は443と入力してください。
Firewall: 自動
Authorization Mode: TLS
Username/Password Authentication: チェックを入れます
Username: ステップ1のユーザー名を入力してください。Windscribeのユーザー名とは異なります。
Password: ステップ1のパスワードを入力してください。Windscribeのパスワードとは異なります。
Extra HMAC authorization(tls-auth): Outgoing(1)
「Advanced」タブをクリックします。
Redirect Internet traffic:チェックを入れます
Accept DNS configuration:Exclusiveにします
Encryption Cipher: AES-256-CBC
Compression: Disabled
TLS Renegotiation Time: -1
Connection retry: 30
Verify server certificate (tls-remote): チェックを外します
Custom Configuration: 下記からコピー&ペーストします:
auth SHA512
keysize 256
verb 2
ns-cert-type server
persist-key
persist-tun
「Key」タブをクリックします。
Static Key: ステップ1でダウンロードした.zipファイル内からta.keyをテキストエディタで開き、内容を貼り付けてください。
Certificate Authority: ステップ1でダウンロードした.zipファイル内からca.crtをテキストエディタで開き、内容を貼り付けてください。
画面はこのように表示されます:
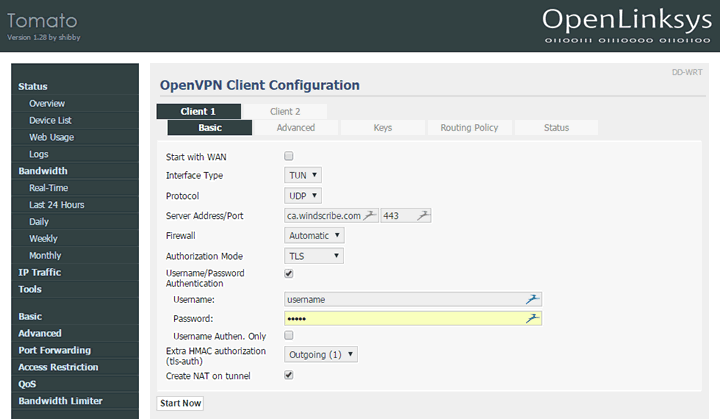
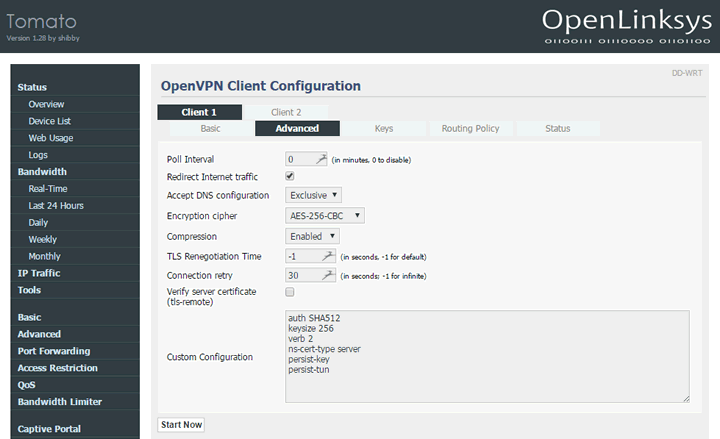
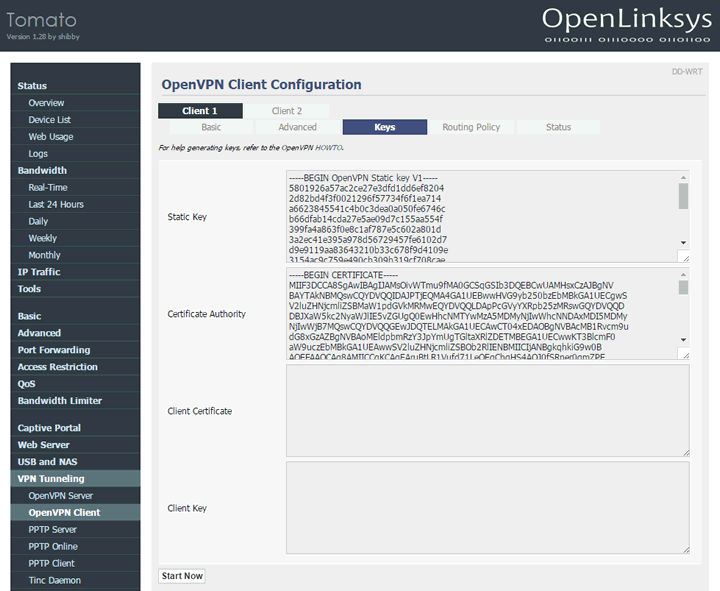
ステップ 5
下の「Save」をクリックします。ページを更新後「Start Now」をクリックしてください。
ステップ 6
上部の「Status」タブをクリックします。画面にはこのように表示されます。
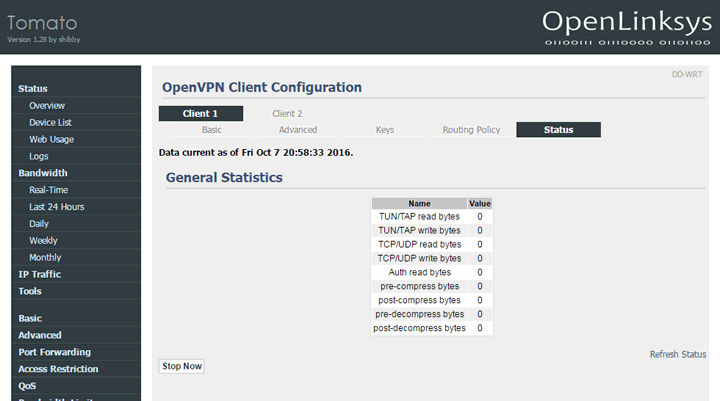
ステップ 7
おめでとうございます。これでルーターへWindscribeを設定できました。