Synology NAS セットアップガイド
Synology NASにWindscribeをインストールする場合は、こちらをご覧ください。
ステップ 1
OpenVPN構成ファイルと証明書を取得します(プロ版アカウントが必要です)。
ステップ 2
Synologyのコントロールパネルを開き、「Network」セクションから「Network Interface」タブを開きます。
Create -> Create VPN profileをクリックします

ステップ 3
「OpenVPN(via importing a .ovpn file)」を選択してください。
この選択肢を選択できない場合、「OpenVPN」を選択しこちらをクリックしてください
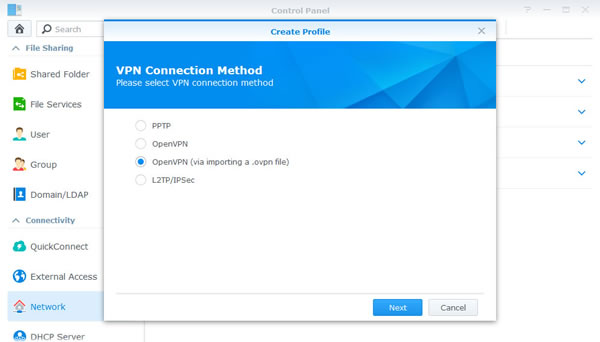
ステップ 4
下記の欄を次のように入力してください:
Profile name: ご自由にプロファイル名をつけてください
Username: ステップ1のユーザー名を入力してください。Windscribeのユーザー名とは異なります。
Password: ステップ1のパスワードを入力してください。Windscribeのパスワードとは異なります。
Import .ovpn file:ステップ1でダウンロードした構成ファイル
CA certificate:空欄のままにしておきます
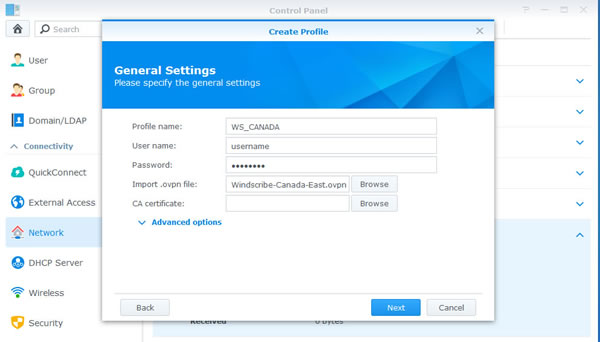
ステップ 5
「Use default gateway on remote network」と「Reconnect when the VPN connection is lost」にチェックを入れ、「Apply」をクリックします。
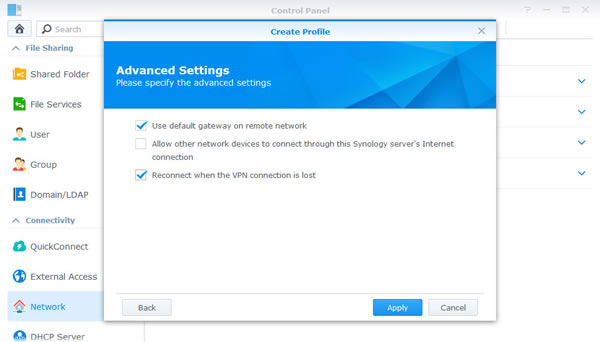
ステップ 6
作成したプロファイルをクリックし、「Connect」を選択してください。
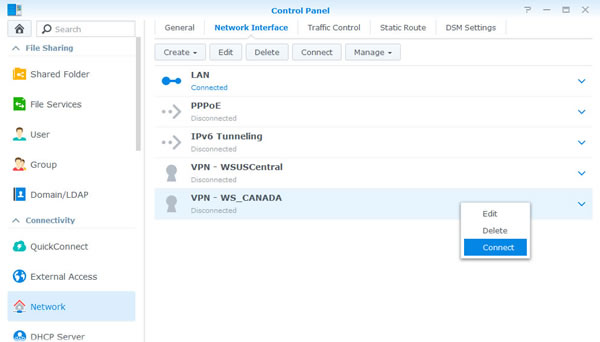
ステップ 7
「Connected」と表示されたら、接続は成功です。
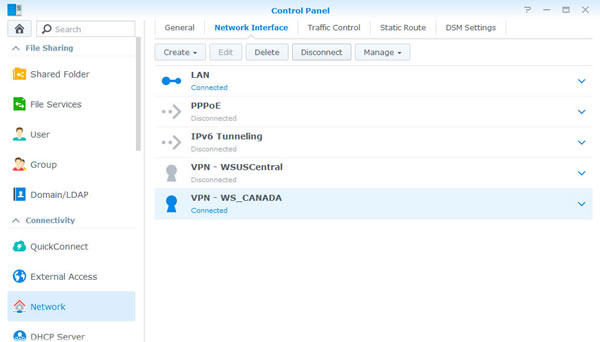
Legacy構成
ステップ 1
OpenVPN構成ファイルと証明書を取得します(プロ版アカウントが必要です)。またCA証明書とTLS認証キーも必要です。
Step 2
Synologyのコントロールパネルを開き、「Network」セクションから「Network Interface」タブを開きます。
Create -> Create VPN profileをクリックします

ステップ 3
「OpenVPN」を選択します
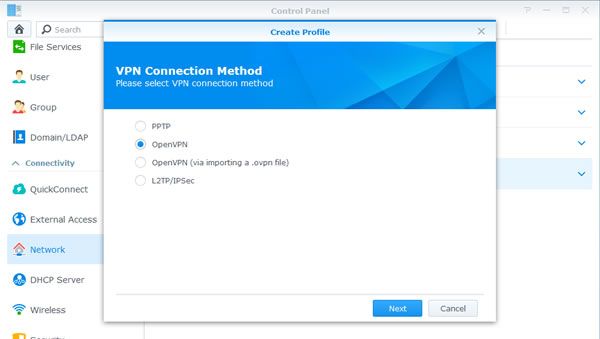
ステップ 4
ステップ1でダウンロードした.ovpn構成ファイルをテキストエディタで開き、「remote」と書かれている行を探してください。「xx.windscribe.com(xxは選択した国名)」と記載されています。これがサーバーアドレス、隣の番号はポート番号です。

ステップ 5
下記の欄を次のように入力してください:
Profile name: ご自由にプロファイル名をつけてください
Server address: ステップ4のホスト名
Username: ステップ1のユーザー名を入力してください。Windscribeのユーザー名とは異なります。
Password: ステップ1のパスワードを入力してください。Windscribeのパスワードとは異なります。
Port: ステップ4のポート名。不明な場合は443と入力してください。
Protocol: UDPまたはTCPですが、ステップ1で選択した内容によって変わります。不明な場合はUDPのままにしておいてください。
CA certificate: ステップ1でダウンロードしたca.crtファイル
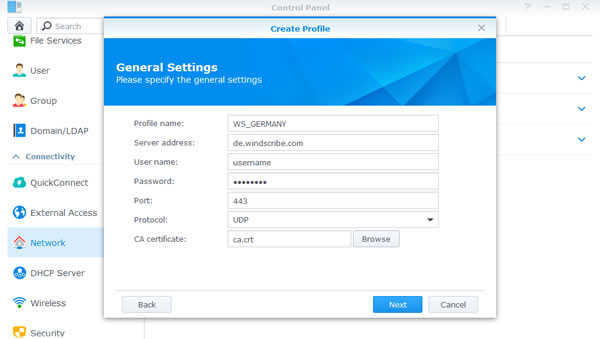
ステップ 6
「Use default gateway on remote network」と「Reconnect when the VPN connection is lost」にチェックを入れ、「Apply」をクリックします。
ステップ 7
コントロールパネルの「Terminal & SNMP」セクションへ行きます(一番下の方にあります)。「Enable SSH Service」にチェックを入れ、Applyをクリックします。
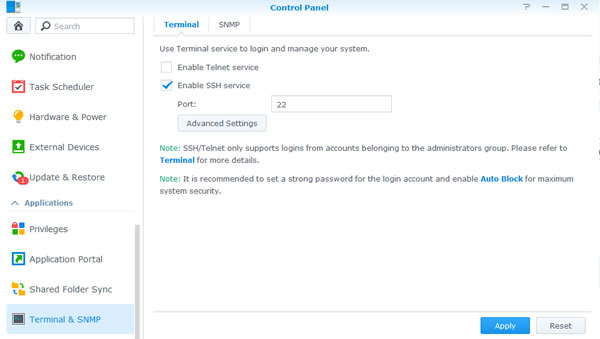
ステップ 8
Windowsをご利用の場合、SSHクライアントをダウンロードしてください。MacOS、Linuxをご利用の場合はターミナルを開いてください。
アドレスバーからお客様のSynology NASのIPアドレスをコピーします。この例では、10.0.10.198を使用しています。
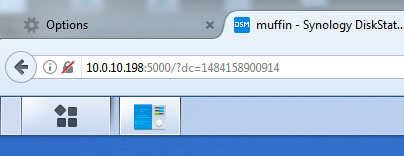
ステップ 9
(ステップ8でダウンロードした)PuTTYを開き、「Host name」欄にコピーしたIPアドレスを入力してください。MacOS、Linuxをご利用の場合は、コマンド欄にこのIPアドレスを入力してください。(実際のIPアドレスであることをお確かめください):
ssh 10.0.10.198
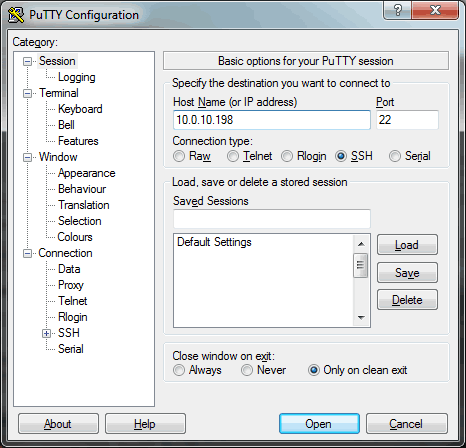
ステップ 10
プロンプトにお客様のSynology NASのユーザー名とパスワードを入力してください。ログインに成功すると、下記のような表示になります。ここでのユーザー名は「yegor」でNASのホスト名は「muffin」です。(余談ですが、NASのホスト名に「muffin」とつけるのはめちゃくちゃおすすめですよ。だってマフィンって美味しいじゃないですか笑)
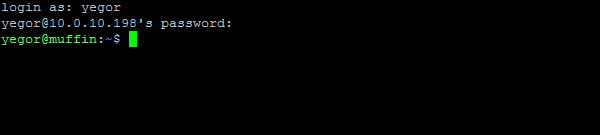
ステップ 11
次のコマンドを入力してください:
cd /usr/syno/etc/synovpnclient/openvpn
次にこのコマンドを入力してください:
ls -l
下記のようなファイルが3つ表示されます。「ca_」と「client_」の後ろの数字は下記とは異なりますのでご注意ください。
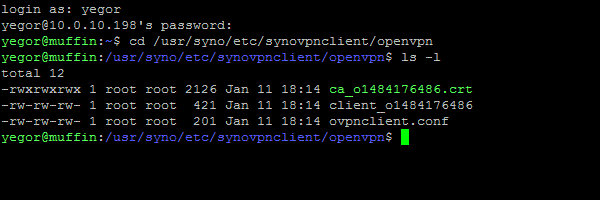
ステップ 12
次のコマンドを入力してください。太字部分は、ご利用のNAS(「client_」の後の数字)に置き換えて入力してください:
sudo vi tls_auth_o1484176486.key
Synologyの管理者パスワードが再度求められます。パスワードが求められずエラーになった場合、コマンドから「sudo」部分を除いて入力してください。
このように表示されます:
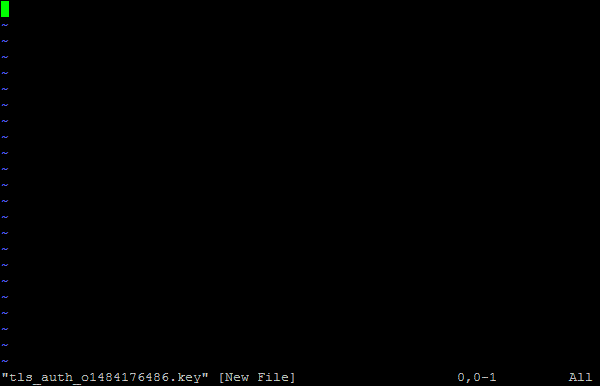
ステップ 13
「i」キーを押すと、画面左下に「-- INSERT ---」と表示されます。ステップ1でダウンロードした.zipファイルからta.keyの内容をテキストエディタで開き、貼り付けてください。コピー&ペーストのショートカットキーは使えませんので、テキストの貼り付けは右クリックで行ってください。
このように表示されます:
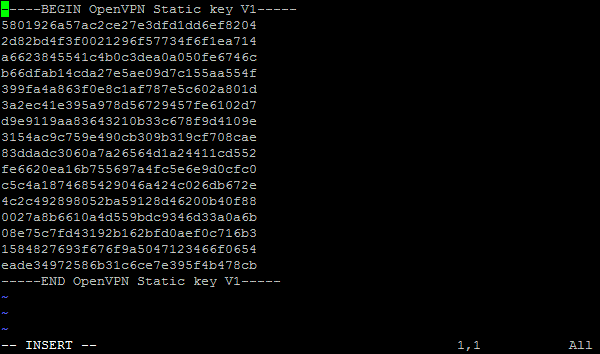
ステップ 14
Escキーを押すと「-- INSERT ---」モードが終了します。こちらのコマンドを入力してください。:
:wq!
Enterキーを押すと、コマンドプロンプトに戻ります。
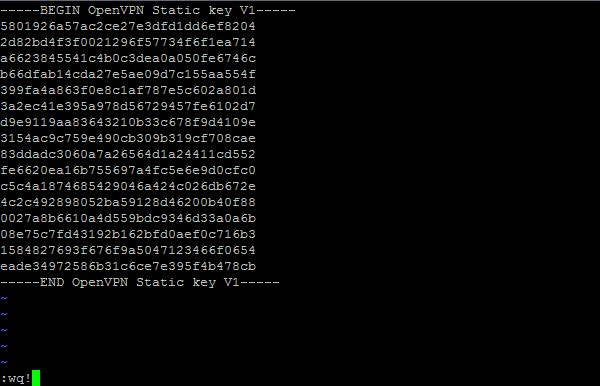
ステップ 15
このコマンドを入力してください。:
ls -l
作成したものを含め、計4つのファイルが確認できます。
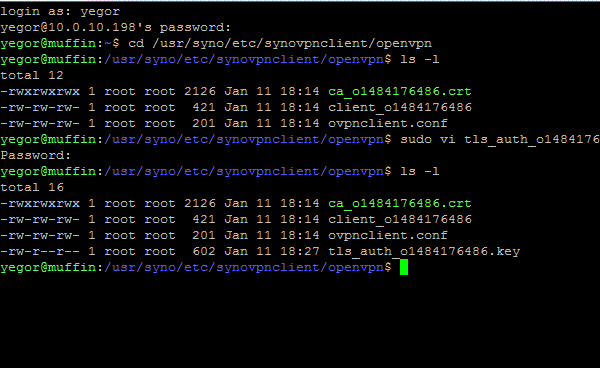
ステップ 16
次にメインの構成ファイルを編集し、追加パラメータを入れていきます。次のコマンドを入力してください。「client_」の後の数字はご利用の環境のものに置き換えて入力してください。:
sudo vi client_o1484176486
このように表示されます:
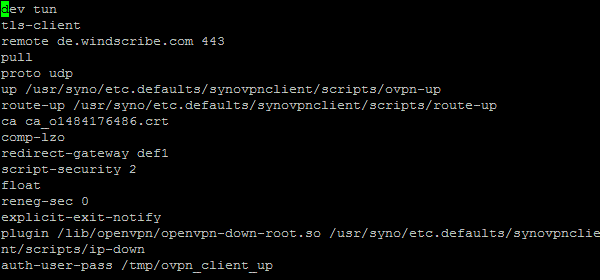
エラーが表示される場合は、コマンドの最初にある「sudo」を除いて入力してください。
ステップ 17
「i」キーを押すと、画面左下に「-- INSERT ---」と表示されます。ファイルの一番下に、次のテキストを入力してください。「tls_auth_o1484176486.key」の部分はご利用のNASに応じて変更してください。ショートカットキーは使えませんので、右クリックでテキストを貼り付けてください。
# EXTRA CONFIG GOES HERE
auth SHA512
cipher AES-256-GCM
verb 2
mute-replay-warnings
remote-cert-tls server
persist-key
persist-tun
tls-auth tls_auth_o1484176486.key 1
画面にはこのように表示されます。tls_auth_o1484176486.keyの後に「1」があることを確認してください。
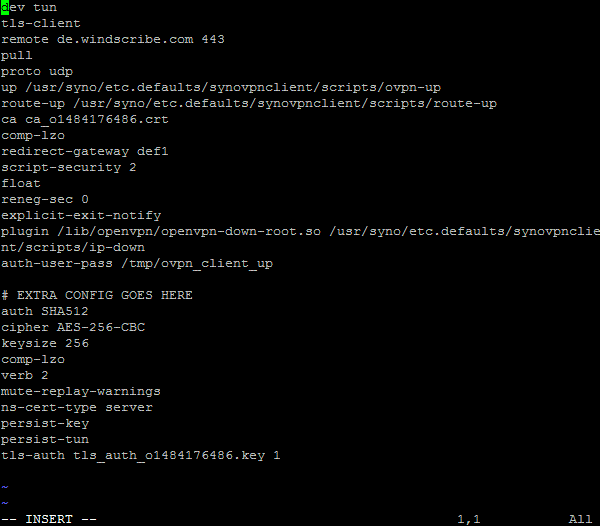
ステップ 18
Escキーを押すと「-- INSERT ---」モードが終了します。こちらのコマンドを入力してください。:
:wq!
Enterキーを押せば、設定完了です!
ステップ 19
もう一度Synologyのコントロールパネルへ戻り、「Network」セクションの「Network Interfaces」タブを開きます。作成したプロファイルを右クリックして「Connect」を選択してください。数秒後、プロファイルの下に「Connected」と表示されます。
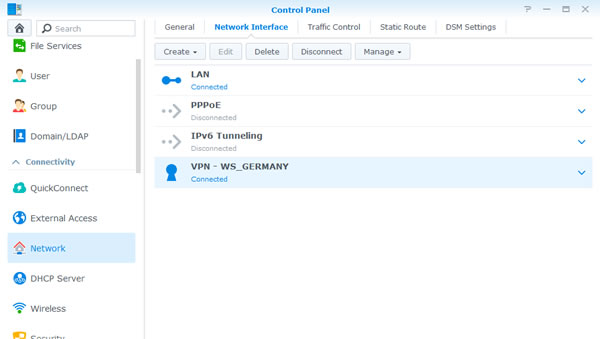
ステップ 20
マフィンでもかじってひと休みしましょう。
Synology DS115j VPN チュートリアル | Synology DS216se VPN チュートリアル | Synology DS416slim VPN チュートリアル | Synology RS217 VPN チュートリアル | Synology RS816 VPN チュートリアル | Synology DS416play VPN チュートリアル | Synology DS416 VPN チュートリアル | Synology DS216play VPN チュートリアル | Synology DS216 VPN チュートリアル | Synology DS116 VPN チュートリアル | Synology DS1515 VPN チュートリアル | Synology RS2416+ VPN チュートリアル | Synology RS815+ VPN チュートリアル | Synology DS916+ VPN チュートリアル | Synology DS716+II VPN チュートリアル | Synology DS216+II VPN チュートリアル | Synology DS2415+ VPN チュートリアル | Synology DS1815+ VPN チュートリアル | Synology DS1515+ VPN チュートリアル | Synology FS3017 VPN チュートリアル | Synology RS3617xs+ VPN チュートリアル | Synology RS3617RPxs VPN チュートリアル | Synology RS3617xs VPN チュートリアル | Synology RS18016xs+ VPN チュートリアル | Synology RC18015xs+ VPN チュートリアル | Synology DS3617xs VPN チュートリアル